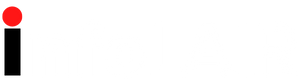Windows has always had a bloatware problem (even if Samsung has recently claimed the crown in that department). Bloatware is an umbrella term for apps, services, and programs you don’t need, and never asked for, and Windows comes preinstalled with a boatload of them.
Things improved with the launch of Windows 11, and Microsoft has started cutting the fat off of its installation media. But it’s still an issue, with apps like Skype, 3DBuilder, Asphalt 8, Microsoft News, Feedback Hub, and many more installed (and taking up space on your system) by default.
Removing bloatware helps you in two ways: You’ll recover some storage space and speed up your computer. If you’re using a low-end machine or an older PC, or if you just like the idea of running a lighter OS, this guide can help you take care of the problem with one command.
The traditional way of removing bloatware requires tracking down those unneeded apps and uninstalling them one by one. To some degree, that still works, provided you can find the app listed in Settings > Apps > Apps & Features. Here, find a bloatware app, click the three-dotted Menu button, and choose the “Uninstall” option. Confirm and follow the process.
But this doesn’t work for the hidden apps, system apps, and background processes Microsoft sneaks into the OS—and that’s where an automated script can be a lifesaver. Developer Sycnex’s Windows10Debloater script works on both Windows 10 and Windows 11 and gives you a one-click option for deleting all bloatware, or a customized subset of the bloatware list.
Before proceeding, you should know the inherent risks in running scripts from GitHub, or another source, especially those requesting elevated permissions. This particular script wants administrative privileges, which, if the script is written maliciously or poorly, could have negative effects on your system.
At the time of writing, there aren’t any reports of this script, which is roughly four years old, being compromised or having unintended effects. That said, it’s always important to exercise caution before diving in. Read through scripts before running them on your PC to see if it actually executes the processes it advertises. If you see any weird or suspicious actions, like changing privacy and security settings or adding new users, it’s best to avoid running that script.
To get started, go to the Start menu, search for “Windows PowerShell,” right-click on the result, and choose “Run as administrator.”
In the PowerShell window, type the command below and press the Enter key. It will automatically download the files from the GitHub repository and create a system restore point, just in case something goes wrong.
iwr -usebhttps://git.io/debloat|iex
Entering this command will launch a new program, where you’ll see options for disabling Cortana, One Drive, and more.
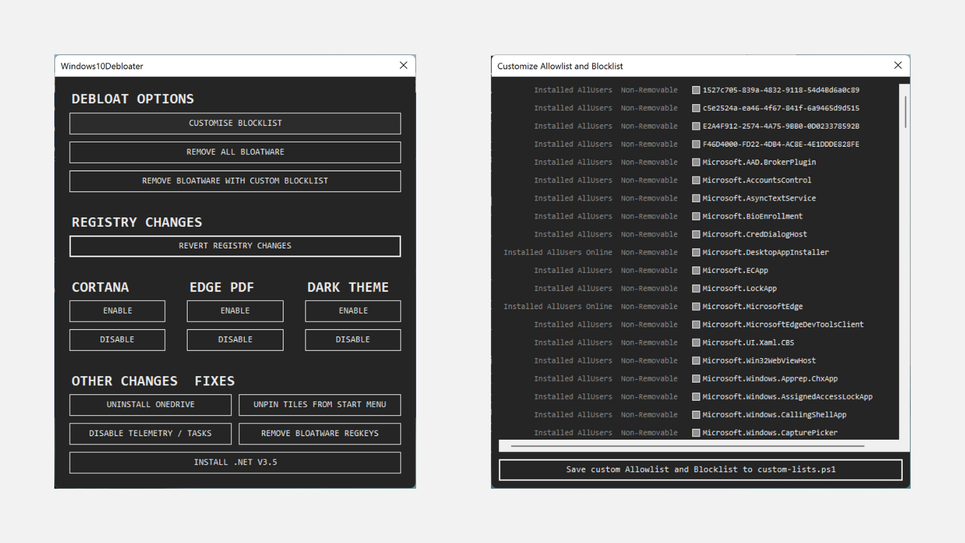
Screenshot: Khamosh Pathak
Click the “Customize Blocklist” button and select the bloatware that you want to remove. Save the file, and then click the “Remove Bloatware with Custom Blocklist” button.
The script will run and it will uninstall the selected apps. Once it’s done, restart your PC and you’ll be running a little leaner and, hopefully, a bit more efficiently.
This article was updated on Wednesday, March 30, to add a general warning about running scripts on your PC.