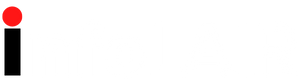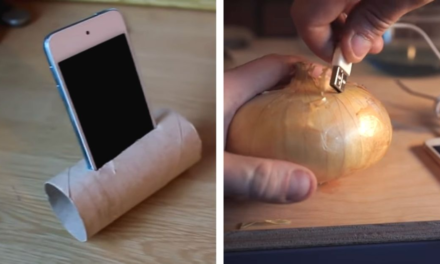Presented by TotalAV
Get an annual plan of TotalAV Internet Security for only $19 — over 85% off!
Minor tech annoyances can seem small at the moment. But in the grand scheme of things, they can cause a lot of stress and wasted time. If you don’t want everyday tech issues to have a significant impact, cut them off with these seven tech life hacks.
For example, in this article, you’ll learn how to stop missing essential emails. After all, you don’t want to make your boss mad or make a client think you’re ignoring them. Speaking of email, tap or click here for the 10 best Gmail tips and tricks you should be using.
These tech life hacks can even help you when you’re away from your computer. One trick you’ll learn is to stop forgetting essential items in your shopping list. Read on for a few easy ways to make your life easier.
This tip is brought to you by our sponsor TotalAV, Kim’s pick for antivirus and antimalware security. Right now, protect your devices for just $19 for the first year at ProtectWithKim.com.
Most email providers let you turn on alerts and sounds. This way, you know immediately whenever an email comes in. You may read this and think, “I get way too many emails. If I turned on alerts, my phone would constantly make noise!”
Privacy, security, the latest trends and the info you need to live your best digital life.
Hold on a second. You can actually turn on alerts and sounds for specific email addresses. This way, you’ll never miss an email from an important sender.
Follow these steps on your iPhone, iPad or Android:
If you thought your email was private, think again. Hidden trackers lurk within many popular and free email providers. Tap or click here for the secret advertisers don’t want you to know.
Always forgetting that one thing at the store? Have your phone remind you to pick it up as soon as you walk through the door. In the Reminders app on your iPhone, make a shopping list in the notes section. Here’s how:
For iPhone:
To add a location, tap the Location button to assign a notification based on where you are. Select one of the options provided, or tap Custom to add your location, choose whether you want to be notified when arriving or leaving, and set the perimeter of your reminder area.
To receive location-based reminders, make sure that Location Services is turned on. Open the Settings app, tap Privacy > Location Services and turn on Location Services.
For Android:
You’ll need to enable your GPS and location services if you have an Android. This lets you set up a location-based reminder with all your grocery items. Here’s how to make your Android remind you of what you need when you’re at the store.
First, say, “Okay, Google. Remind me to pick up milk, steak, eggs, cheddar and broccoli from the store.” (Substitute this list with whatever you need, of course.)
Google Assistant will ask, “What time do you want to be reminded?” Tell it to remind you when you get to the store — and don’t forget to include the location. For example, you can answer the question with, “When I get to Fry’s on Bell Road.”
Now that you set your location-based reminder, you don’t have to worry about forgetting your list. Once your Android picks up your location, it sends a notification with all the items you’re looking for.
No smartwatch? No problem. You can still know who’s calling you without taking your phone out of your pocket or bag.
You probably know that you can assign ringtones to specific patterns. But your phone’s customization features go beyond that. You can also set unique vibration patterns to specific contacts. That means you’ll be able to tell who’s calling by sound and feel alone.
Maybe you switched from iPhone to Android. It’s easier than ever before, thanks to this new app. Or you’ve always been a Google loyalist.
You’ll need a third-party app for this. We recommend Buzzkill, a well-rated app that lets you pick custom vibration patterns. This applies to specific contacts as well as a few other features.
It just costs $2.49. On the bright side, it doesn’t connect to the internet, so your personal data doesn’t leave your device.
Just like that, you’re good to go.
Have your lamps turn on by setting up a schedule or by your location when you’re close to arriving home. All you need are some smart light bulbs or smart plugs.
This means you have to create a group. Open the Alexa app and select Devices. Next, hit the + sign at the top-right corner > Tap Add Group > Create a room or device group > Next.
This takes you to a page called Name the room or device group. You can pick one name from a list — or create your own. Just scroll down to Custom Name and type in the group’s name. (You can get pretty creative here.)
Now it’s time to add your devices. Select the ones you want to group and hit Next > Skip > Done. Alexa is now connected to your light switches.
Open your Alexa app and hit More > Routines > Hit the + sign and name your routine. Then you can start setting up the actions. Do this by tapping the plus sign next to When this happens.
Select Schedule. You have three options: You can set your switch to turn on at sunrise, sunset or a custom time. Choose the schedule and hit Next.
Then, tap Add action > Smart Home > All devices > Select the light switch you want to pair to the routine. Let the app know if you want it to power on or off. (There’s a toggle you can move over.) Hit Save and the routine is finally complete.
Just make your text bigger! On an iPhone, go to Settings > Accessibility > Display & Text Size. Next, tap Larger Text. Slide the toggle next to Larger Accessibility Sizes to the right to enable it. You’ll see a slider at the bottom of the screen that lets you increase or decrease the text size.
Now, apps that support Dynamic Type will adjust to your preferred reading size. This is a lifesaver if you’re like me and love reading news articles from your phone.
Here’s what to do if you have an Android. Open your device’s Settings app and select > Accessibility > Text and display > Select Font size. Adjust the slider to pick your perfect font size.
If you have ever wandered around a parking lot searching for a car, this one’s for you. Google Maps will help you find your parking spot easily — and automatically.
On iPhone:
Your parking location will be saved in Google Maps until you remove it.
On Android:
Your parking location will be saved in Google Maps until you remove it.
When you’re ready to find your car, open Google Maps and you’ll see a pin called You parked here. Tap it and select Directions to make your way back to your vehicle.
If you use Apple Maps, you must turn on Significant Locations by tapping Settings > Privacy > Location Services and System Services > Significant Locations. Here’s what it will look like on your phone:
Return to Settings and open Maps. Turn on the switch for Show Parked Location, so it looks like this:
Just like that, Apple Maps will remember where you parked. When trying to find your car, open Maps, tap the search field and type Parked Car. You’ll get directions to your vehicle. Happy driving!
We saved the best for last in this list of tech life hacks. Use the Notes app on an iPhone to scan documents to have them ready when you need them. This includes insurance policies, vaccination records, car VINs and more. Kim recommends keeping a photo of your license plate handy, too.
If you’re using an Android, you’ll have to use a third-party app. Luckily, Adobe Scan is a great resource you can get for free.
Let me leave you with one final tech tip. Here are a few more ways to scan photos and documents without buying a scanner.
Cyberattacks are on the rise, and the more we rely on our devices for work, school and our personal lives, the more we have to lose. Whether it’s bank accounts, personal data, photos or conversations, there’s just so much to preserve and protect. That’s why I recommend TotalAV.
TotalAV’s industry-leading security suite is easy to use and offers the best protection in the business. In fact, it’s received the renowned VB100 award for detecting more than 99% of malware samples for the last three years in a row.
Not only do you get continuous protection from the latest threats, but its AI-driven Web Shield browser extension blocks dangerous websites automatically, and its Junk Cleaner can help you quickly clear out your old files.
Right now, get an annual plan of TotalAV Internet Security for only $19 at ProtectWithKim.com. That’s over 85% off the regular price!
More:
Get even more know-how in the Komando Community! Here, you can enjoy The Kim Komando Show on your schedule, read Kim’s eBooks for free, ask your tech questions in the Forum — and so much more.
source